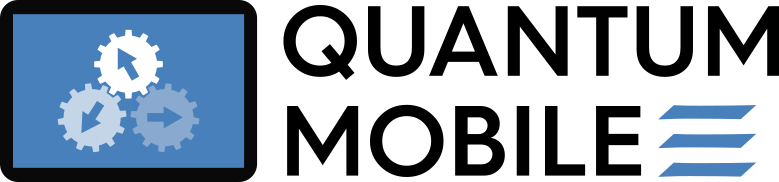Launching Quantum Mobile#
Desktop Edition with VirtualBox#
Download the latest VirtualBox image from the releases
Install Virtual Box 6.1.6 or later
Import the virtual machine image into Virtualbox:
File => Import Appliance
Cloud Edition on remote server#
Note
Although Quantum Mobile is free and open-source, running a server on a cloud platform cloud will incur a cost.
Find the latest Cloud Edition image
Follow the instructions below for the cloud platform of your choice
If the cloud platform of your choice is not among the list, you can build your own cloud VM
We have started offering pre-built Quantum Mobile images on a selection of cloud providers, such as Amazon Web Services and the Google Cloud Platform, since this allows launching a VM from such an image with just a few clicks.
We are in the process of evaluating which platforms to target and whether to release a separate image for the Cloud Edition (e.g. in ova format).
Your feedback is welcome!
Amazon Web Services (AWS)#
Prerequisites
An account on aws.amazon.com
Open the Amazon EC2 console at https://console.aws.amazon.com/ec2/.
Click “Launch instance”
Select “Community AMIs”
Enter AMI ID in search bar (without
ami-prefix, e.g.:006638a0a99849fc3)Select Quantum Mobile AMI
Select instance type depending on your computational needs (e.g.
t2.medium)(optional) click through to storage section if you need to change the disk size from the default of 15GB
Click “Review and Launch”
Click “Launch”
Create a new key pair
Launch the VM
Important
Since Quantum Mobile is based on the Ubuntu image, the SSH public key will be added to the ubuntu user (hardcoded by AWS),
while the simulation environment has been set up for the max user.
In order to log in as the max user using your key, do the following:
ssh ubuntu@<IP> -i /path/to/key.pem # or use putty, ...
sudo cat ~ubuntu/.ssh/authorized_keys >> ~max/.ssh/authorized_keys
exit
Now you can log in as the max user:
ssh max@<IP> -i /path/to/key.pem
Google Cloud Platform (GCP)#
Prerequisites
An account on cloud.google.com
A project with Compute Engine API enabled (see their quickstart docs)
Go to one of the links in the releases page, such as quantum-mobile-20-05-0
Click on “CREATE INSTANCE”
Adapt VM to your needs
Use
ssh-keygenon your machine to create an SSH private-public key pairOpen the public key in a text editor & edit the
user@serverbit at the end, replacinguserbymaxUnder “Security”, copy-paste the public SSH key
(GCP will add this key to themaxuser)Click on “Create”
Copy IP address
After a few seconds, you should be able to log in to your new server via:
ssh max@<IP> -i /path/to/key.pem
Setting up the SSH connection#
Linux and MacOS#
Place the private ssh key that provides access to your server in the SSH key directory:
If you don’t already have a
.sshdirectory in your homefolder, create it and set its permissions:mkdir ~/.ssh chmod 700 ~/.ssh
Copy the private key (let’s call it
key.pem) into the~/.sshdirectorySet the correct permissions on the private key
chmod 600 ~/.ssh/key.pem. The permissions shown byls -lshould be-rw-------.
Once the ssh key is in place, add the following block your ~/.ssh/config file (create it if it does not exist):
Host qmcloud
Hostname IP_ADDRESS
User max
IdentityFile ~/.ssh/key.pem
ForwardX11 yes
ForwardX11Trusted yes
LocalForward 8888 localhost:8888
LocalForward 8890 localhost:8890
LocalForward 5000 localhost:5000
ServerAliveInterval 120
replacing the IP address (IP_ADDRESS) with the one for the cloud VM.
Afterwards you can connect to the server using:
$ ssh qmcloud
Note
On MacOS you need to install XQuartz in order to use X-forwarding.
Tip
If your port 8888 is already occupied (e.g. because you are running a jupyter notebook server locally), you may see the following warning when connecting to the server:
bind [127.0.0.1]:8888: Address already in use
channel_setup_fwd_listener_tcpip: cannot listen to port: 8888
We suggest you stop any locally running jupyter notebook servers before connecting to the VM.
If necessary, you can start them again after you have connected (jupyter notebook will then realize that port 8888 is already taken and simply serve the notebook on a different port).
Windows#
If you’re running Windows 10, consider installing the Windows Subsystem for Linux (and then follow the instructions above).
Alternatively:
Install the PuTTY SSH client.
Run PuTTYGen
Load the
key.pemprivate key (button “Load”). You may need to choose to show “All files (.)”, and select the file without any extension (Type: File).In the same window, click on “Save private Key”, and save the key with the name
key.ppk(don’t specify a password).
Run Pageant
It will add a new icon near the clock, in the bottom right of your screen.
Right click on this Pageant icon, and click on “View Keys”.
Click on “Add key” and select the
key.ppkyou saved a few steps above.
Run PuTTY
Put the given IP address as hostname, type
qmcloudin “Saved Sessions” and click “Save”.Go to Connection > Data and put
maxas autologin username.Go to Connection > SSH > Tunnels, type
8888in the “Source Port” box, typelocalhost:8888in “Destination” and click “Add”.Repeat the previous step for port
5000and8890instead of8888.Go back to the “Session” screen, select “qmcloud” and click “Save”
Finally, click “Open” (and click “Yes” on the putty security alert to add the VM to your known hosts). You should be redirected to a bash terminal on the virtual machine.
Note
Next time you open PuTTY, select qmcloud and click “Load” before clicking “Open”.
In order to enable X-forwarding:
Install the Xming X Server for Windows.
Configure PuTTy as described in the Xming wiki.