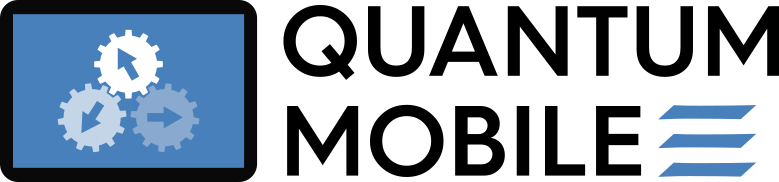Using Quantum Mobile#
Note
This guide assumes the standard build of Quantum Mobile.
Once you have launched a flavour of Quantum Mobile, login in as the max user.
In the /home/max/Desktop directory, you will find two files with helpful information about the software available on you VM:
${HOME}/Desktop/release_notes.txt${HOME}/Desktop/README.md
Checking the services (systemd)#
The VM utilises systemd to manage the services required for running AiiDA.
To check the running service, open a terminal and run:
max@qmobile:/$ systemctl --type=service
UNIT LOAD ACTIVE SUB DESCRIPTION
aiida-daemon@generic.service loaded active running AiiDA daemon service for pro
postgresql@10-main.service loaded active running PostgreSQL Cluster 10-main
rabbitmq-server.service loaded active running RabbitMQ Messaging Server
slurmctld.service loaded active running Slurm controller daemon
slurmd.service loaded active running Slurm node daemon
ssh.service loaded active running OpenBSD Secure Shell server
This highlights the core services required for running computations with AiiDA:
postgresql: Database service for storing data
rabbitmq: Messaging service for storage of running AiiDA process data
slurm: Scheduler service for managing computation processes
aiida-daemon: Daemon service for running (non-blocking) processes in the background
For slurm, there is also an start-up service, to set the correct hostname and CPU resources of the VM:
$ systemctl status slurm-resources
slurm-resources.service - Set SLURM compute resources
Loaded: loaded (/etc/systemd/system/slurm-resources.service; enabled; vendor prese
Active: inactive (dead) since Wed 2020-12-09 15:20:34 UTC; 17min ago
Process: 43 ExecStart=/usr/bin/ansible-playbook /etc/slurm-llnl/update-playbook.yml
Main PID: 43 (code=exited, status=0/SUCCESS)
If a service has failed, you can try starting again, and also check for failures in other parts of its dependency chain:
$ systemctl start slurmd.service
$ systemd-analyze critical-chain slurmd.service
$ systemctl list-dependencies --before slurm-resources
Checking the slurm scheduler#
As discussed above, the slurm scheduler is initialised on start-up, with automation for configuration the correct hostname and CPU resources. You can check the slurm configured node and partition:
$ sinfo
$ scontrol show node
$ scontrol show partition
The CPU resources should match those shown with lscpu.
You can reset the resources and also change the maximum number of CPUs available to the partition using the slurm-resources CLI:
$ slurm-resources -e restart_on_change=true -e slurm_max_cpus=2
Working with Conda#
The Quantum Mobile VM comes with the Conda package management system pre-installed, using the mambaforge distribution.
To check the available environments, run:
max@qmobile:/$ conda env list
To activate an environment, run:
max@qmobile:/$ conda activate aiida
or
max@qmobile:/$ workon aiida
To install packages into an environment, use the mamba installer:
(aiida) max@qmobile:/$ mamba install -n <env_name> <package_name>
Working with AiiDA#
In the terminal, you can enable python environments using the virtualenvwrapper commands.
To enable the the environment that AiiDA is installed in, to use the verdi CLI:
max@qmobile:/$ workon aiida
(aiida) max@qmobile:/$ verdi status
✔ config dir: /home/max/.aiida
✔ profile: On profile generic
✔ repository: /home/max/.aiida/repository/generic
✔ postgres: Connected as aiida@localhost:5432
✔ rabbitmq: Connected as amqp://guest:guest@127.0.0.1:5672?heartbeat=600
✔ daemon: Daemon is running as PID 1009 since 2020-12-08 04:47:01
A computer is set-up to run jobs on the slurm scheduler. You can check that it is working correctly using:
(aiida) max@qmobile:/$ verdi computer test localhost
Info: Testing computer<localhost> for user<aiida@localhost>...
* Opening connection... [OK]
* Checking for spurious output... [OK]
* Getting number of jobs from scheduler... [OK]: 0 jobs found in the queue
* Determining remote user name... [OK]: max
* Creating and deleting temporary file... [OK]
Success: all 5 tests succeeded
Each AiiDA plugin has one or more codes set up with this computer:
(aiida) max@f7762ccd7ce9:/$ verdi code list
# List of configured codes:
# (use 'verdi code show CODEID' to see the details)
* pk 1 - abinit-0.1.0a0-abinit@localhost
* pk 2 - bigdft-0.2.1a2-bigdft@localhost
* pk 3 - cp2k-1.2.0-cp2k@localhost
* pk 4 - fleur-1.1.2-fleur_MPI@localhost
* pk 5 - fleur-1.1.2-inpgen@localhost
* pk 6 - qe-3.2.0-pw@localhost
* pk 7 - qe-3.2.0-cp@localhost
* pk 8 - qe-3.2.0-pp@localhost
* pk 9 - qe-3.2.0-ph@localhost
* pk 10 - qe-3.2.0-neb@localhost
* pk 11 - qe-3.2.0-projwfc@localhost
* pk 12 - qe-3.2.0-pw2wannier90@localhost
* pk 13 - qe-3.2.0-q2r@localhost
* pk 14 - qe-3.2.0-dos@localhost
* pk 15 - qe-3.2.0-matdyn@localhost
* pk 16 - siesta-1.1.0-siesta@localhost
* pk 17 - siesta-1.1.0-plstm@localhost
* pk 18 - wannier90-2.0.1-wannier@localhost
* pk 19 - yambo-1.1.3-yambo@localhost
* pk 20 - yambo-1.1.3-p2y@localhost
Note
All codes are set to default to use 2 CPUs, irrespective of the number available on the VM. Set the number specifically if you require a different amount.
An example of a simple process run test is to use the auxiliary aiida-quantumespresso CLI:
(aiida) max@qmobile:/$ aiida-quantumespresso calculation launch pw -d -i -X qe-3.2.0-pw@localhost -p SSSP_1.1_efficiency
Submitted PwCalculation<205> to the daemon
(aiida) max@qmobile:/$ verdi process list -a
PK Created Process label Process State Process status
---- --------- --------------- --------------- ----------------
205 21s ago PwCalculation ⏹ Finished [0]
Total results: 1
Info: last time an entry changed state: 8s ago (at 05:12:38 on 2020-12-08)
See also